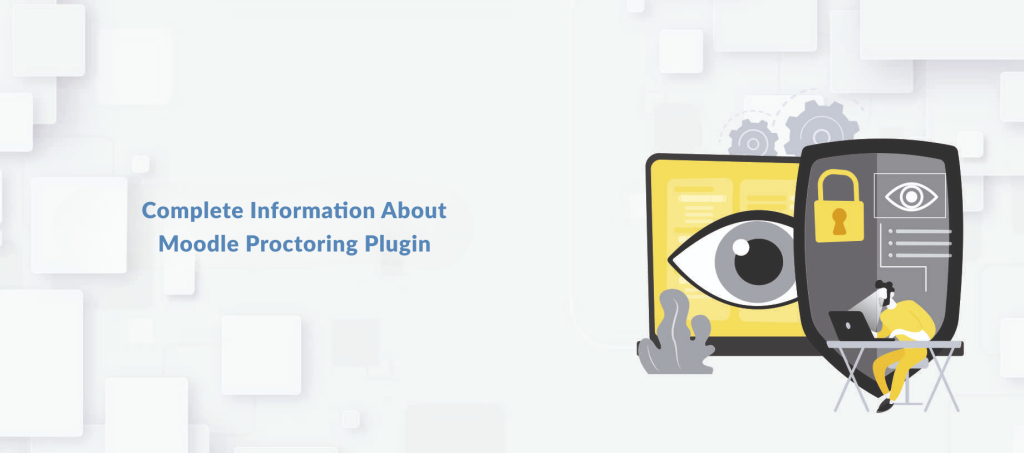
Moodle Proctoring plugin
Introduction:
Take2 Technologies developed this quickly accessible Moodle™ Proctoring plugin, and it monitors the quiz by capturing the user’s activity with the webcam at custom-specified intervals. It performs identity verification by checking the candidate’s image against the proctoring images captured during the quiz.
Also, it warns the candidate if any deviation from properly attempting the quiz is detected. You can set the number of warnings and the time interval between the image capturing.
We envision the teachers using this plugin to conduct hassle-free online proctored exams.
Installation:
- You can download the plugin from Moodle™ Plugin Directory and install it by going to the Site administration -> Plugins -> Install plugins page; or
- Download the zip file, extract the folder, and copy the ‘quizproctoring’ folder into root/mod/quiz/accessrule/.
Usage Accessibility (For Take2 Proctoring):
For Take2 Proctoring External Server Token and External Server Secret Token, contact us at- [email protected]
Proctoring Plugin Configuration (Adding External Server Token and Secret Token in Moodle):
Follow the below steps to add the Take2 Proctoring API key and Secret key in Moodle™:
- Login from your Moodle™ Site Admin.
- Go to Site administration -> Plugins -> Activity modules-> Quiz ->Proctoring quiz access rule
- Insert your Access token ID in the External Server Token textbox.
- Insert your Secret token in the External Server Secret Token textbox.
- Set the Time interval for image proctoring.
- Click the checkbox of Proctoring Image Show to view proctoring images on the Review Attempts page of the quiz.
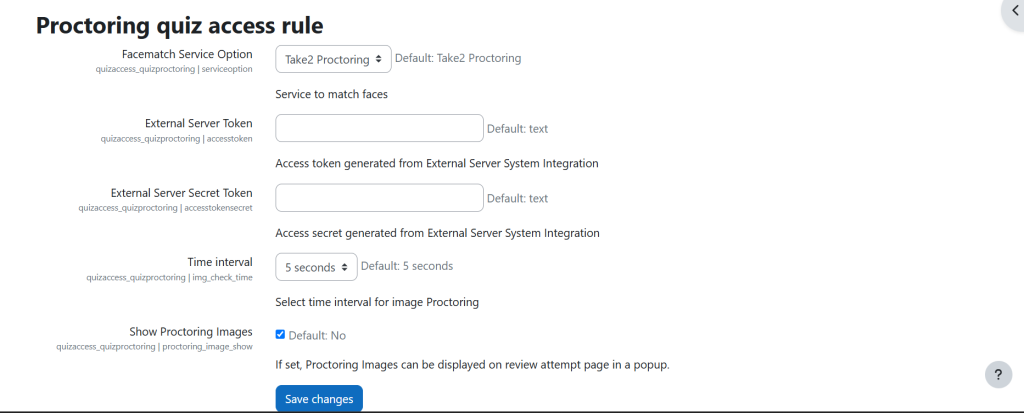
Usage Accessibility (For AWS Face Rekognition)
For using ‘AWS Face Rekognition’, An AWS account is mandatory. There is a requirement for an API key and a Secret key from the AWS account.
Follow the below steps to generate the Access key (API key) and the Secret key from your Amazon AWS account:
- Open the IAM console at https://console.aws.amazon.com/iam/.
- On the navigation menu, select Users.
- Choose your IAM user name (not the check box).
- Open the ‘Security credentials’ tab, and select ‘Create access key.’
- To see the new access key, choose ‘Show.’ Your credentials resemble the following:
- Access key ID: AKIAIOSFODNN7EXAMPLE
- Secret access key: wJalrXUtnFEMI/K7MDENG/bPxRfiCYEXAMPLEKEY
- To download the key pair, choose the Download .csv file. Store the .csv file with keys in a secure location.
- Open the permissions tab, and make sure it has all Amazon Rekognition-related permissions.
Proctoring Plugin Configuration (Adding AWS API and Secret Key in Moodle):
Follow the below steps to add the AWS API key and Secret key in Moodle™:
- Login from your Moodle™ Site Admin.
- Go to Site administration
- Go to Site administration -> Plugins -> Activity modules-> Quiz ->Proctoring quiz access rule
- Insert your Access key ID in the AWS API key textbox.
- Insert your Secret key in the AWS Secret key textbox.
- Set the Time interval for image proctoring.
- Click the checkbox of Proctoring Image Show to view proctoring images on the Review Attempts page of the quiz.
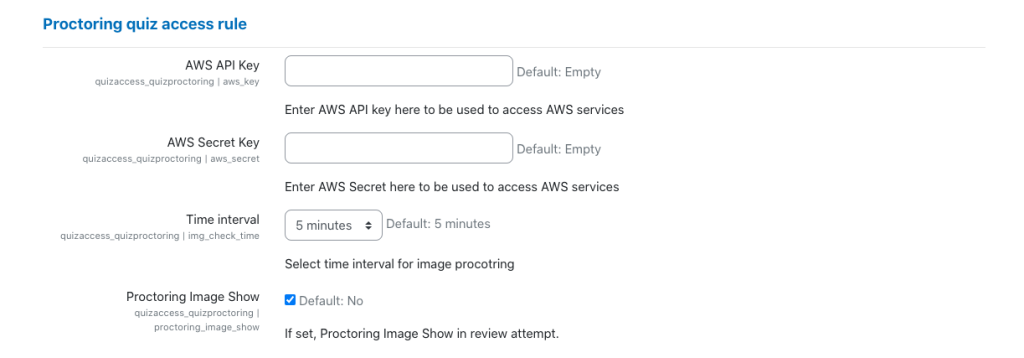
Enable Proctoring for a Quiz:
Once the plugin is installed and configured in moodle, follow these instructions to enable proctoring for the quiz:
- Go to your course and turn on Edit Mode.
- Add a quiz from Add an activity or resource; or If you already have a quiz, Go to Edit Settings of the quiz.
- In the Extra restrictions on attempts section, select yes to enable the proctoring for the quiz.
- Set up the Time interval between the proctoring image capturing, during the quiz.
- Set up the number of warnings to be issued from Warnings Threshold During proctored exam.
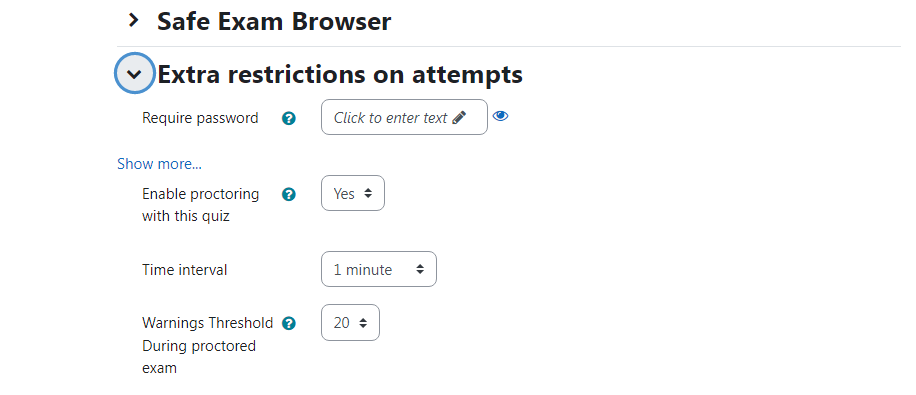
Student/User Proctoring Interface:
When the quiz is adequately configured, the participants can attempt the quiz in the proctoring interface.
The student/user will be asked to capture an image before attempting the quiz. This image will be validated against the warning images captured during the quiz and will be displayed as the ‘main image’ in the Proctoring Images Button in the Review Attempts of the participant.
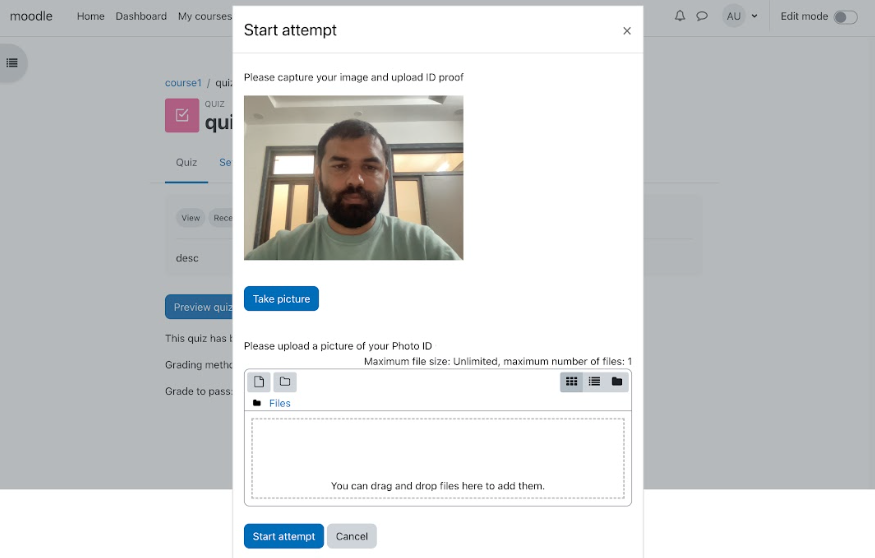
Upon the start of the quiz, The interface will look like this:
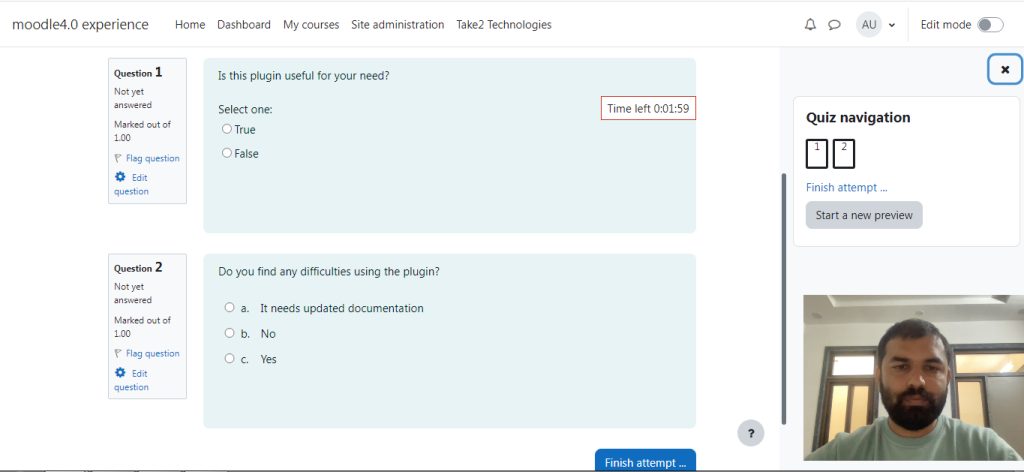
Proctored Assessment of the Quiz:
Admins and other user roles (If given permission) can view the Proctoring Images and Proctoring Identity buttons by following the below steps:
Make sure you have Proctoring Images Show checkbox marked in Site administration -> Plugins ->Activity modules -> Quiz -> Proctoring quiz access rule.
- Go to your proctoring-enabled quiz.
- In the Attempts section, click on Review Attempts of the participant.
- Here you can see Proctoring Images and Proctoring Identity buttons.
- Proctoring Images Button displays the candidate’s main image and Warning images if any.
Note: If the user doesn’t get any warning during the quiz then the Proctoring Images button will display the main image only.
Note: Since the ‘Photo ID’ field has been made optional the Proctoring Identity button will only appear if the participant has uploaded the photo ID.
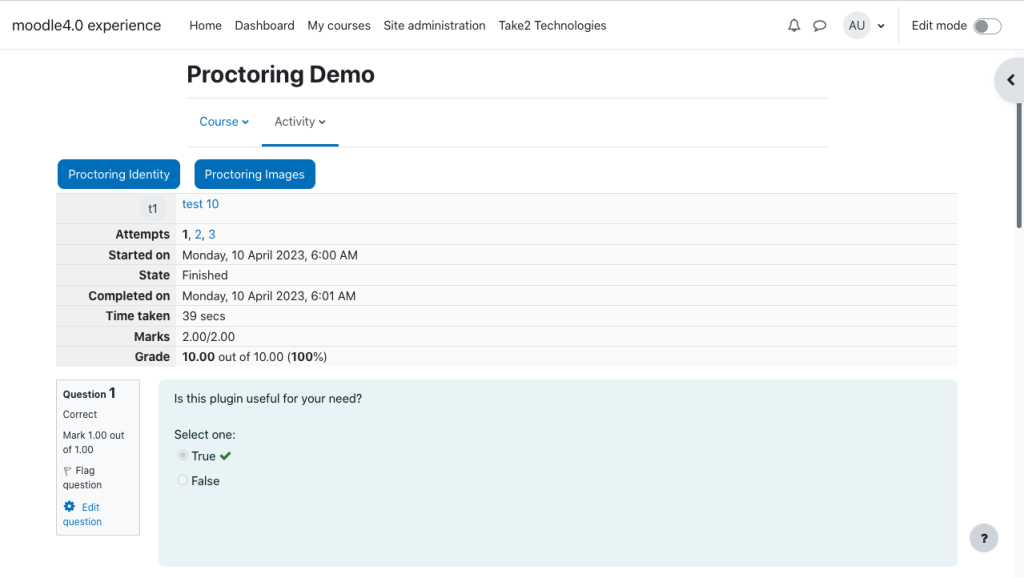
When you click on the Proctoring Images button, it will show like this:
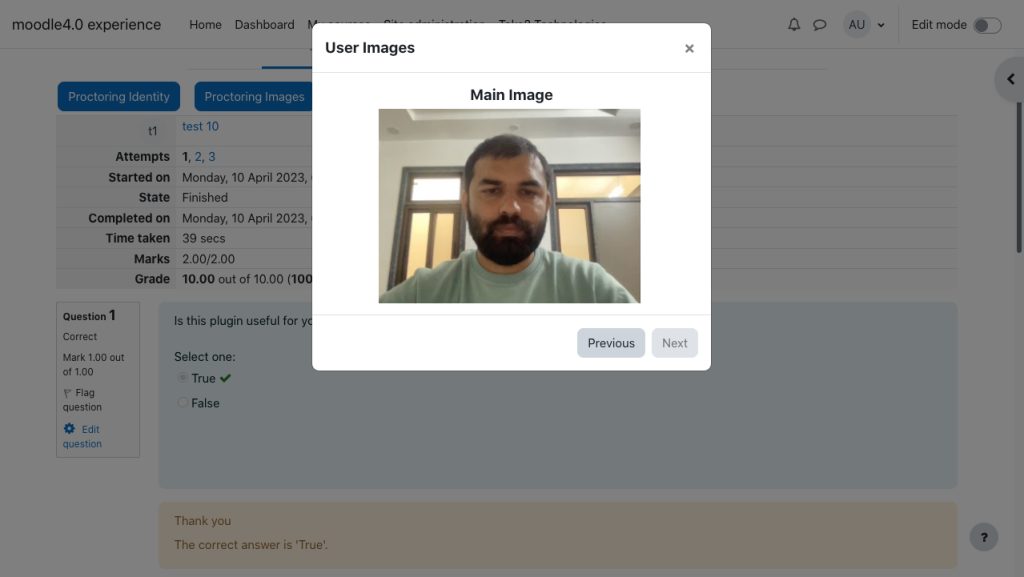
User Role Permission:
Site admin can assign user role permission named View the Proctoring Images and Proctoring Identity buttons.
To assign this permission- go to Site Administration -> Users -> Define Roles -> Click the gear icon of any role -> mark the checkbox to allow. 
Note: In the plugin, the permission to View the Proctoring Images and Proctoring Identity buttons are allowed to the non-editing teacher by default.
