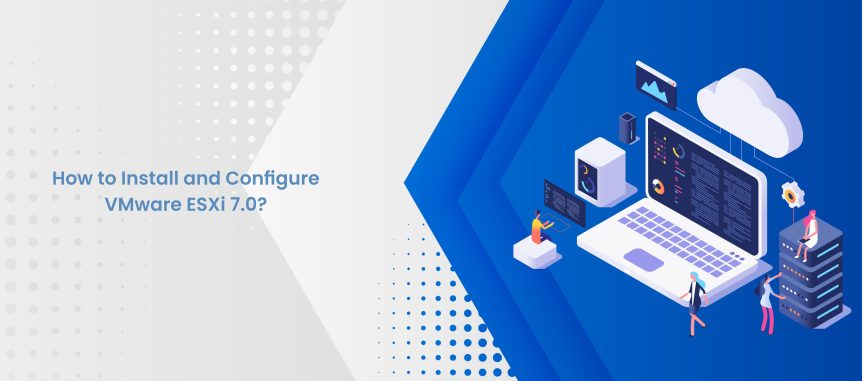In this article, we will tell you easy steps that help install and configure VMware ESXi 7.0 which is part 1 of vSphere 7.0.
Let’s understand more about this tutorial in detail part. Before we begin, below mentioned points need to keep in mind to start the installation process of VMware ESXi 7.0.
- This tutorial depicts that VMware ESXi 7.0 is installed and configured using VMware workstation virtual environment in the home lab.
- One can install VMware ESXi 7.0 in a physical server in corporate to virtualize the servers (Windows 2016/2019, Windows 8/10, Linux, etc.).
- Apart from that basic configurations like Hostname configuration and IP address configuration are shown.
1. About VMware ESXi Server?
VMware ESXi server is a bare-metal hypervisor (without running an operating system) that can run Virtual Machines.
The two core components of vSphere are ESXi and vCenter Server. ESXi is the virtualization platform on which you can create and run virtual machines and virtual appliances. vCenter Server is a service that acts as a central administrator for ESXi hosts connected to a network. vCenter Server lets you pool and manages the resources of multiple hosts. You deploy the vCenter Server appliance, a preconfigured virtual machine optimized for running the vCenter Server and the vCenter Server components. You can deploy the vCenter Server appliance on ESXi hosts or vCenter Server instances.
2. VMware ESXi 7.0 Requirements
To install or upgrade ESXi, your system must meet specific hardware and software requirements.
ESXi Hardware Requirements, Ensure that the host meets the minimum hardware configurations supported by ESXi 7.0.
2.1 Hardware and System Resources
To install or upgrade ESXi, your hardware and system resources must meet the following requirements:
2.2 Supported server platform.
For a list of supported platforms, see the VMware Compatibility Guide at http://www.vmware.com/resources/compatibility.
- VMware ESXi 7.0 requires a host with at least two CPU cores. VMware ESXi 7.0 supports a broad range of multi-core of 64-bit x86 processors.
- ESXi 7.0 requires the NX/XD bit to be enabled for the CPU in the BIOS.
- VMware ESXi 7.0 requires a minimum of 4 GB of physical RAM. Provide at least 8 GB of RAM to run virtual machines in typical production environments.
- To support 64-bit virtual machines, support for hardware virtualization (Intel VT-x or AMD RVI) must be enabled on x64 CPUs. One or more Gigabit or faster Ethernet controllers.
- ESXi 7.0 requires a boot disk of at least 8 GB for USB or SD devices, and 32 GB for other device types such as HDD, SSD, or NVMe. A boot device must not be shared between ESXi hosts. SCSI disk or a local, non-network, RAID LUN with unpartitioned space for the virtual machines.
- For Serial ATA (SATA), a disk is connected through supported SAS controllers or supported onboard SATA controllers. SATA disks are considered remote, not local. These disks are not used as a scratch partitions by default because they are seen as remote.
2.3 Storage Requirements for ESXi 7.0
Installation or Upgrade Installing ESXi 7.0 requires a boot device that is a minimum of 8 GB for USB or SD devices and 32 GB for other device types. Upgrading to ESXi 7.0 requires a boot device that is a minimum of 4 GB.
2.4 Network requirements
The appropriate ports must be open for vCenter to work properly. A static IP address must be set for vCenter.
3. Download ESXi server 7.0
Download ESXi server 7.0 from VMware website (In this case, a free trial version is downloaded and it can be used for 60 days before getting expired)
4. Install ESXi server 7.0
- Boot the downloaded image file and choose the standard installer
- Let the ESXi installer load takes place.
- Press the enter key to continue the VMware ESXi 7.0 installation,
- Accept the End User License Agreement to continue. Choose the hard disk to install ESXi server 7.0 and press Enter key.
You can refresh using the F5 key if the hard disks are not visible
And make sure that you use IDE hard disk if required as for some reason SCSI was not visible in the configuration. After performing the above steps, follow the below-mentioned steps:-
- Enter a root password and click on confirm.
- Then press the F11 key to confirm the ESXi server 7.0 installation
- You need to wait for a couple of minutes until the ESXi server 7.0 installation finish takes place. Press Enter key to reboot after the installation.
- The ESXi server can be configured using function keys.
- 192.168.1.25 – IP address is given to manage the ESXi server.
- <F2> Customize System/ View logs.
- <F12> Shutdown /Restart.
5. Basic Configuration
- Change the IP address of the ESXi server 7.0.
- Press the F2 key and enter the previously given root password.
- Configure the Management Network.
- Select the IPv4 configuration to change the IP address.
- Give an IP address (static IP 192.168.1.50 is given).
- Press ‘Y’ to confirm the IP change and restart the management network
- The new IP change will look like this – https://192.168.1.50/ (STATIC)
5.1 Change the Hostname
- To change the Hostname you need to select the DNS configuration in the Configure Management Network menu.
- Then give an appropriate Hostname.
- New Hostname will be visible like this – https://ESXI-7/
5.2 Log in using
After the installation and configuration of ESXi server 7.0, you can visit the ESXi login screen using the management IP address and the root password from a remote computer. Using this interface you can create and maintain virtual machines.
6. Troubleshooting
Hard disk not visible error
In the VMware workstation, for the virtual matching, create an IDE hard disk instead of the default SCSI because for some reason SCSI was not visible in the configuration.
Network adapter not visible error
If you are installing the ESXi Server 7.0 in a VMware workstation, you might encounter an error stating “No network adapters”. To resolve this, go to vmx file where the virtual machine is installed and make the following changes. ( ethernet0.virtualDev = “e1000” to ethernet0.virtualDev = “vmxnet3” ).
7. Conclusion
To get the latest updates, follow us on Linkedin.
https://in.linkedin.com/company/take-2-technologies
To know more updates about the latest technologies, check out our blog section at
https://taketwotechnologies.com/blog/
Also, we would love to hear from you and solve your queries.